Editing a PDF after adding a signature can be challenging due to security locks and formatting issues. However, there are methods and tools available to help users make necessary adjustments safely and effectively.

Why Editing Signed PDFs is Challenging
Editing signed PDFs can be challenging due to security features and formatting constraints. Once a PDF is digitally signed, it often becomes read-only to preserve authenticity, making edits impossible without breaking the signature. Additionally, PDFs are designed to maintain consistent formatting across devices, which limits their editability. Most free tools only allow annotations, not true editing. To modify a signed PDF, the digital signature may need to be removed, which can raise legal concerns. Advanced editing typically requires specialized software like Adobe Acrobat Pro or alternative tools like MiniTool PDF Editor. These challenges highlight the importance of planning edits before signing or using the right tools to bypass restrictions responsibly.

Methods to Edit PDFs After Signature
Several methods exist to edit PDFs after signing, including converting to JPEG for image editing, printing and reopening, or using online editors. These approaches vary in complexity and suitability depending on the desired outcome and the tools available. Converting to JPEG allows for image manipulation but may compromise text quality. Printing and reopening can bypass signature locks but may remove the signature entirely. Online editors offer convenience but may pose security risks. Specialized software like MiniTool PDF Editor or Adobe Acrobat Pro can provide more robust solutions, enabling edits while potentially preserving the signature. Each method requires careful consideration of security, document integrity, and the specific editing needs at hand.
Using Online PDF Editors
Online PDF editors provide a convenient way to edit signed PDFs without downloading software. These tools allow users to add text, images, annotations, and highlights directly within a web browser. Many online editors support digital signatures, enabling users to sign documents securely. However, editing capabilities may be limited compared to desktop applications. Popular online PDF editors offer features like text modification, shape insertion, and comment addition. They are ideal for simple edits and collaboration. However, using online tools may pose security risks, as sensitive documents are uploaded to third-party servers. Users should ensure the service is reputable and encrypts data. Despite these concerns, online PDF editors remain a practical solution for quick adjustments to signed PDFs, balancing ease of use with functional editing capabilities. Always verify the editor’s security features before proceeding with sensitive documents.
Converting PDF to JPEG for Editing
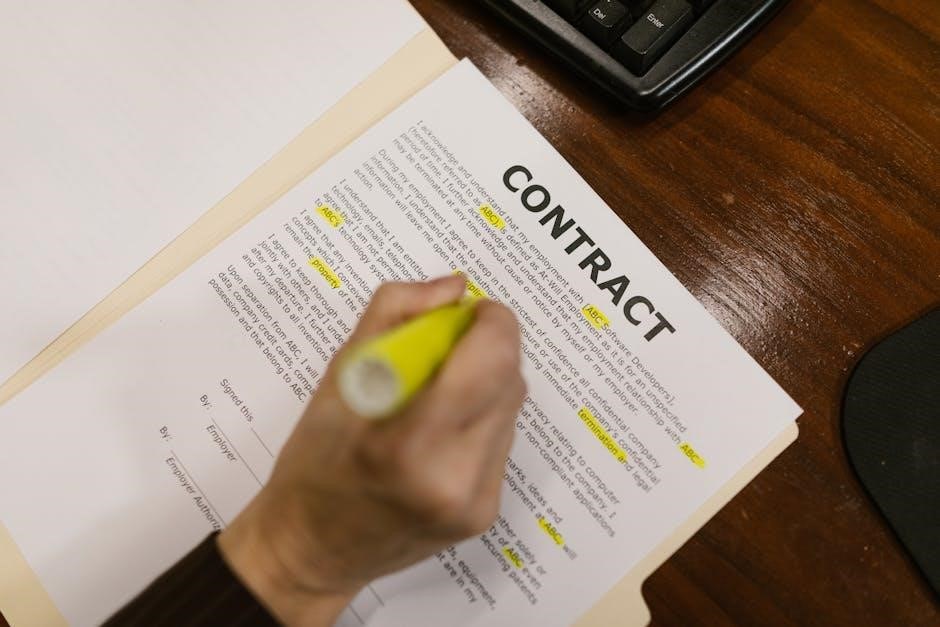
Converting a signed PDF to a JPEG format is a common method for editing, as it bypasses the restrictions imposed by digital signatures. By converting the PDF to an image format like JPEG, users can edit the document freely using image editors. Once edits are made, the JPEG can be converted back to PDF. This approach is useful for minor adjustments but removes the digital signature, invalidating its legal authenticity. Tools like Adobe Acrobat Pro or online converters can facilitate the conversion process. While this method ensures flexibility, it is essential to ensure the edited content retains clarity after reconversion. This technique is practical for non-official documents requiring aesthetic changes or annotations, though it may not be suitable for legally binding papers due to the loss of the signature’s integrity. Always verify the quality of the final PDF after conversion to maintain readability and accuracy.
Printing and Reopening the PDF
Printing and reopening a signed PDF is a straightforward method to bypass editing restrictions. By printing the PDF to a new file, users can create an editable version. This process involves selecting “Print” from the file menu, choosing “Save as PDF” as the printer option, and saving the document. The new PDF will not retain the digital signature, allowing for unrestricted edits. While this method removes the signature, it enables users to make necessary changes. However, it is important to note that the original signature’s legal validity will be lost. This approach is practical for minor adjustments but should be avoided for documents requiring authentication. Always ensure the edited content is clear and accurate before finalizing the new PDF. This technique is a simple solution for users without advanced editing tools, though it sacrifices the document’s signed status.

Tools for Editing Signed PDFs
MiniTool PDF Editor, Adobe Acrobat Pro, and the Preview app on macOS are effective tools for editing signed PDFs, offering features like text editing, annotation, and signature removal.
MiniTool PDF Editor
MiniTool PDF Editor is a versatile tool designed for editing PDFs, including those that have been digitally signed. It allows users to add text, insert images, and modify existing content with ease. The software supports opening signed PDFs directly, enabling users to make necessary changes without losing the document’s integrity. One of its standout features is the ability to remove digital signatures, which is essential for further editing. Additionally, MiniTool PDF Editor offers a user-friendly interface, making it accessible for both novice and advanced users. The tool also provides options for annotating and highlighting text, which can be useful for collaborative work. Overall, MiniTool PDF Editor is a reliable solution for editing signed PDFs efficiently and securely.
Adobe Acrobat Pro
Adobe Acrobat Pro is a powerful tool for editing PDFs, offering robust features to modify documents after they have been signed. It allows users to edit PDF text, change fonts, and add new content seamlessly. The software also supports adding, moving, or rotating images, including formats like JPG and PNG. Additionally, Acrobat Pro enables users to create bulleted or numbered lists and enhance document formatting. Its advanced features make it ideal for both simple edits and complex modifications. Acrobat Pro also provides a 7-day free trial, giving users the opportunity to explore its capabilities without immediate commitment. This makes it a versatile and reliable choice for anyone needing to edit PDFs after a digital signature has been applied, ensuring professional results with ease.
Preview App on macOS
The Preview app on macOS offers a range of tools for editing PDFs, making it a convenient option for users needing to make changes after a document has been signed. One of its primary functions is the ability to annotate PDFs, allowing users to add text, shapes, and comments. This makes it particularly useful for minor edits or additions after a PDF has been signed. Users can easily open a PDF in Preview, use the toolbar to highlight text, draw shapes, or add annotations, and then save the document. While it doesn’t support extensive editing like rearranging pages or modifying existing text, its annotation features are ideal for quick adjustments. Additionally, Preview allows users to add their signature directly to the document, making it a versatile tool for managing signed PDFs without needing external software.
Best Practices for Editing PDFs After Signature
Always preserve document integrity by creating a backup before editing. Use digital signatures responsibly and ensure changes comply with legal requirements to avoid invalidating the signature.
Maintaining Document Integrity
Maintaining document integrity is crucial when editing PDFs after signature. Always create a backup of the original signed PDF to preserve its authenticity. Use tools like Adobe Acrobat Pro or MiniTool PDF Editor, which allow editing without corrupting the file structure. Ensure that any changes are clearly marked or annotated to avoid confusion. Transparency in edits helps maintain trust in the document. Be aware that altering a signed PDF may invalidate the signature, so communicate changes clearly with all parties involved. Avoid using unauthorized tools that could compromise the document’s security or format. By following these practices, you can edit the PDF while respecting its integrity and legal validity.
Using Digital Signatures Responsibly
Using digital signatures responsibly is essential to ensure the authenticity and legality of documents. A digital signature serves as a cryptographic proof of a signer’s identity and intent. When editing a PDF after signing, it’s important to understand that altering the content may invalidate the signature, as most digital signatures lock the document to prevent unauthorized changes. Always inform all parties involved if you need to make edits after signing, as this maintains transparency and trust. Use tools like Adobe Acrobat Pro or specialized software to handle signatures securely. Avoid tampering with signed documents unless absolutely necessary, and always verify the integrity of the signature before and after editing. By adhering to these guidelines, you can use digital signatures responsibly while maintaining document security and legal compliance.
Legal and Security Considerations
Editing a signed PDF can invalidate digital signatures and breach legal agreements. Always verify the implications before making changes to ensure document security and compliance.
Understanding Digital Signature Locks
Digital signature locks ensure a PDF’s integrity by preventing unauthorized edits after signing. When enabled, the document becomes read-only, safeguarding its authenticity and compliance with legal standards. This feature is crucial for maintaining trust in digitally signed documents, as any alteration could invalidate the signature. However, additional signatures can still be added unless the “Lock Document After Signing” option is selected, which restricts all further edits. Users must understand these locks to avoid unintentional violations of document security. Proper use of digital signatures and locks balances document protection with the need for occasional post-signature adjustments, ensuring legal and ethical standards are upheld.